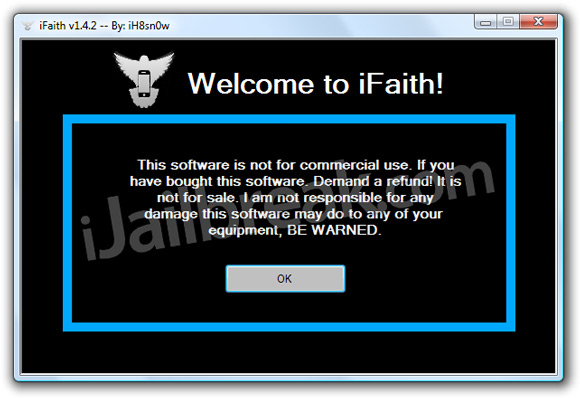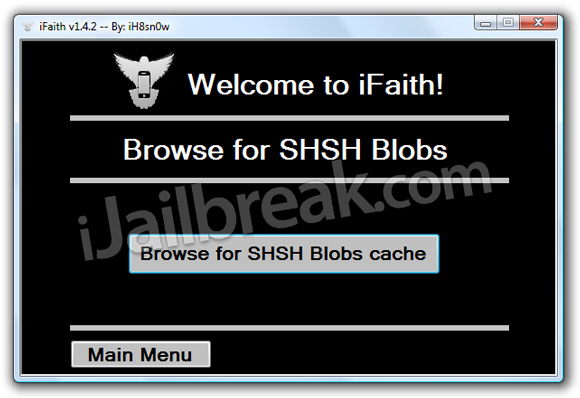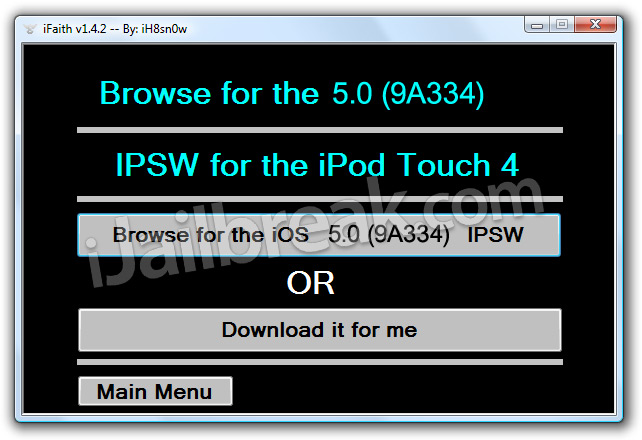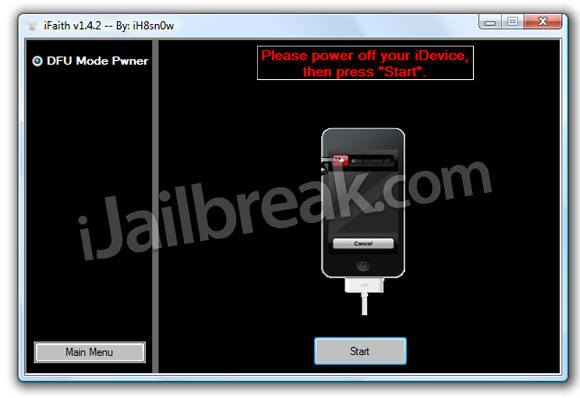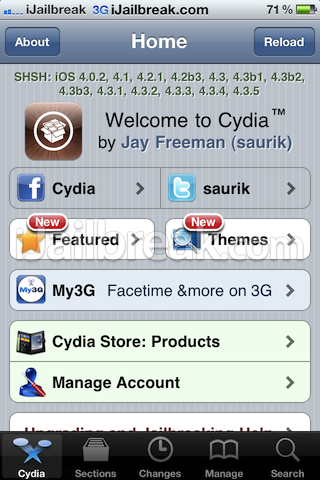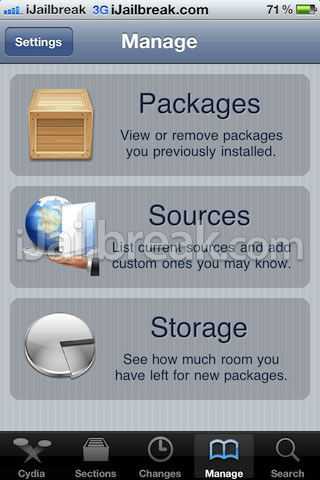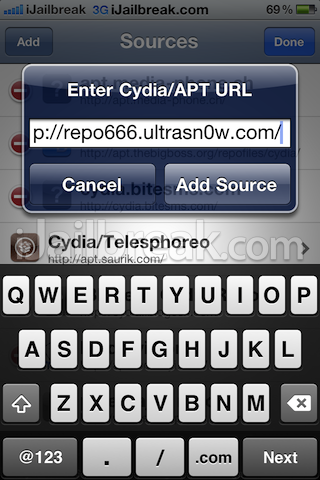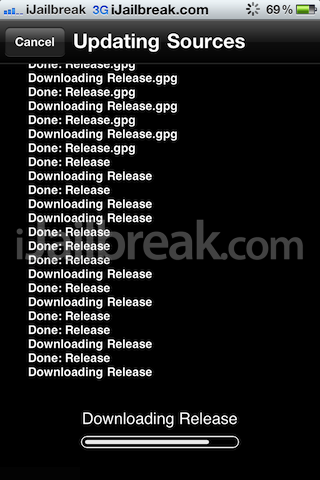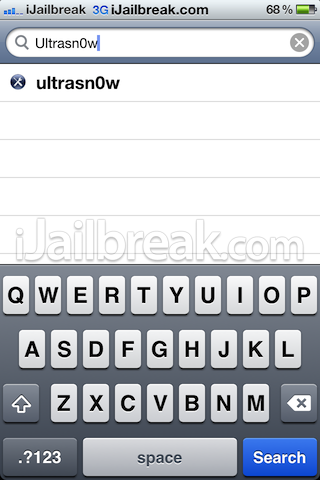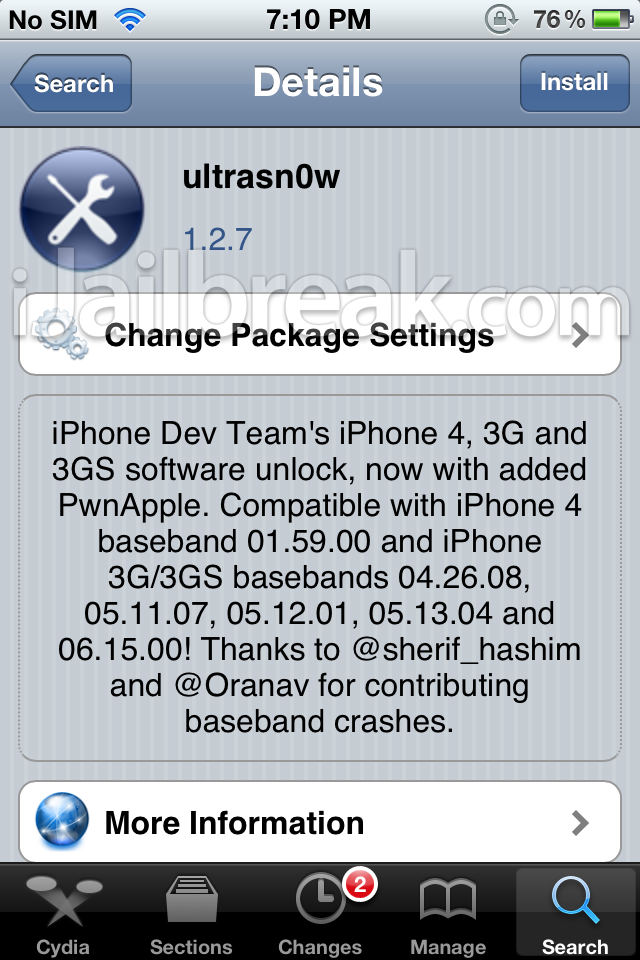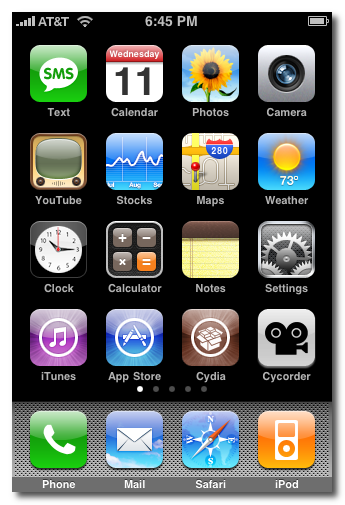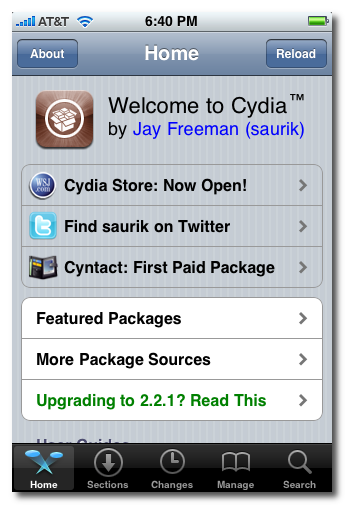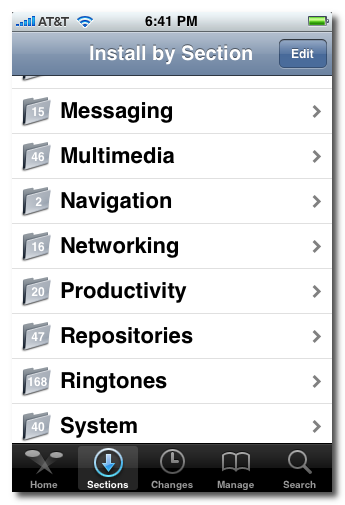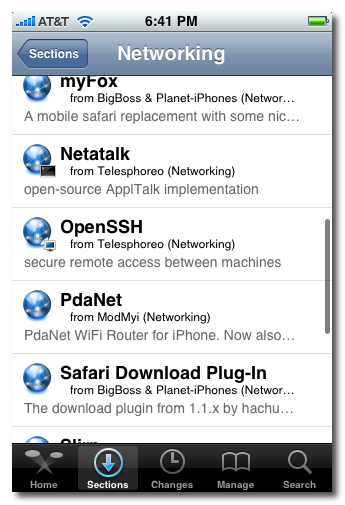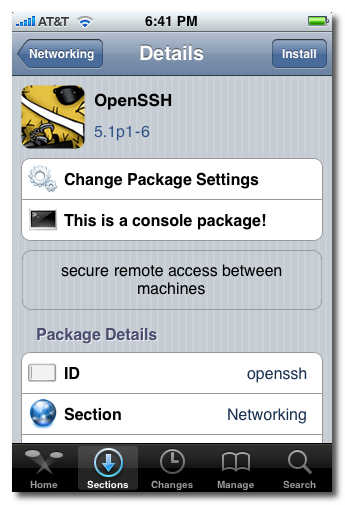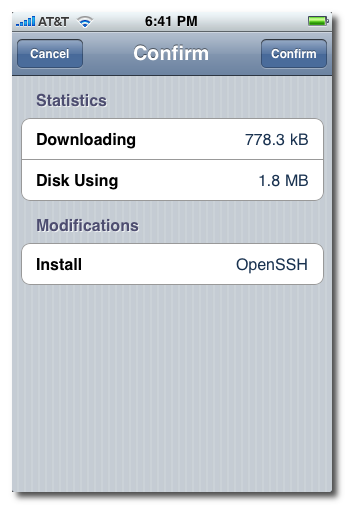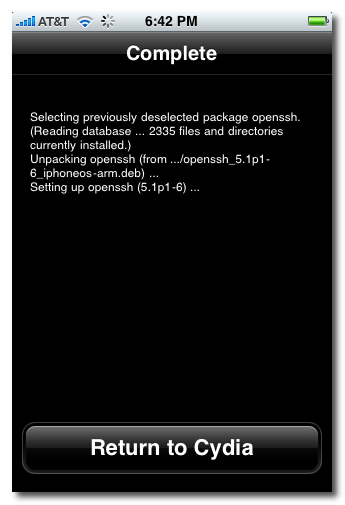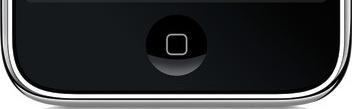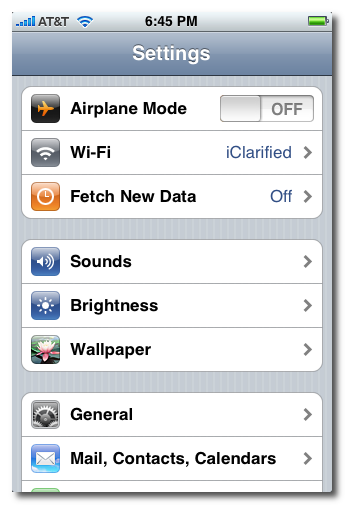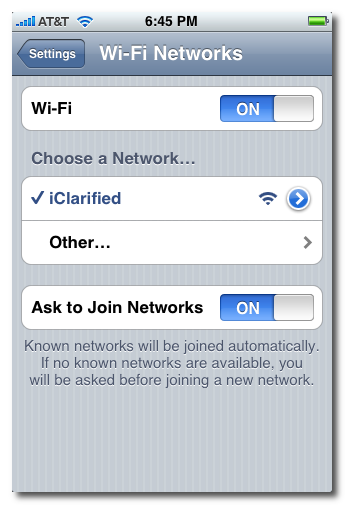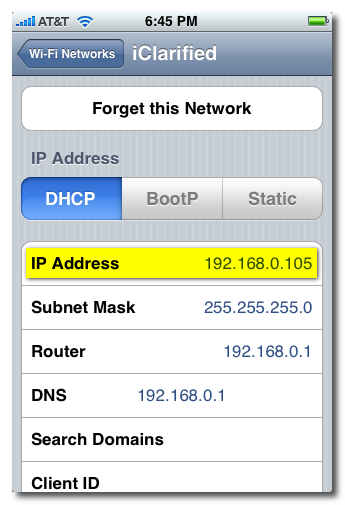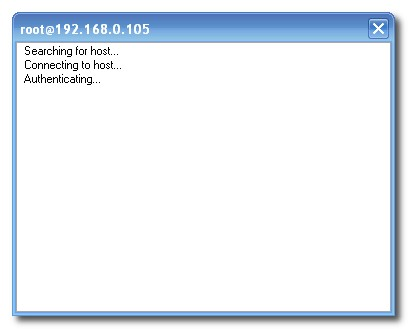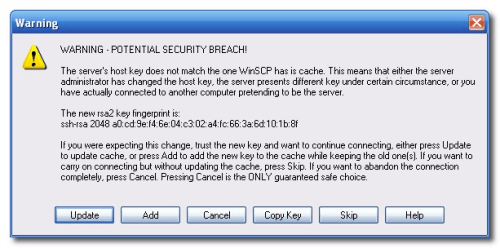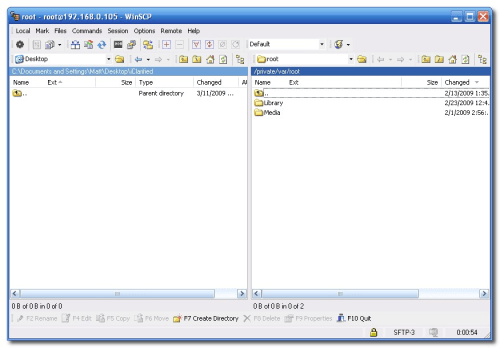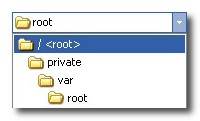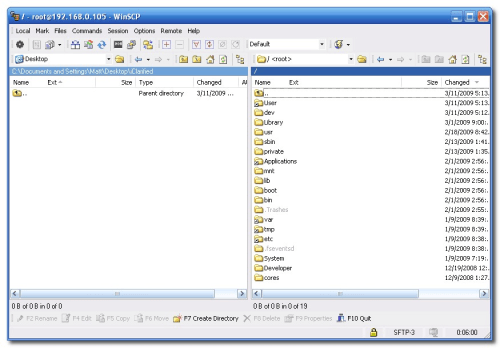Downgrade From iOS 5.1 To iOS 5.0.1 / iOS 5.0
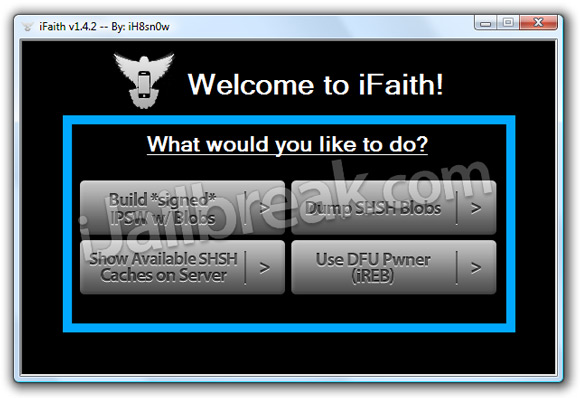
Step 1) – The first thing you will need to do is download a tool developed by iH8Sn0w called iFaith. What the iFaith tool does is dumps the SHSH blobs directly off your iPhone, iPod Touch or iPad for the firmware you are currently running. Allowing you to stitch together a custom firmware that candowngrade your iOS device to a previous firmware version Apple is not signing. If you are following this how to guide you most likely already used this tool to dump your iOS 5.0.1 or iOS 5.0 SHSH blobs.
Download iFaith 1.4.2 (Windows)
Step 2) - The next thing you will need to do is run iFaith (click the OK button once you have read the warning).
Step 3) - With iFaith up and running you will need to click the Build *signed* IPSW w/ Blobs button.
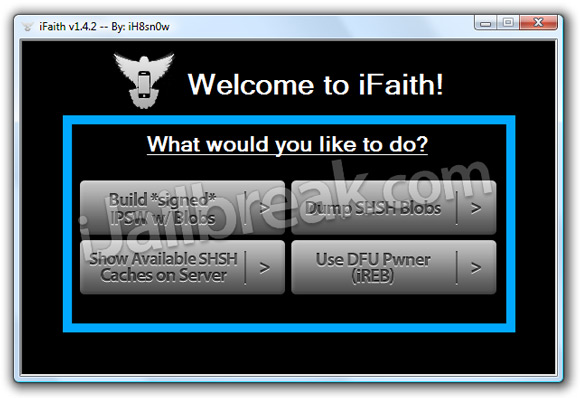
Step 4) – Upon clicking the button previously mentioned you will need to browse for the saved SHSH blobs file that was created when you saved your SHSH blobs for the iOS 5.0.1 or iOS 5.0 firmware.
Step 5) – It is now time to browse for the iOS 5.0.1 or iOS 5.0 firmware file. Depending on which SHSH blob file you selected you will need to select either the iOS 5.0.1 firmware file or iOS 5.0firmware file (download iOS firmware files here).
Step 6) – After you have selected the right firmware file iFaith will begin creating your customfirmware file.
Step 7) – When your custom firmware file has been created go back to the iFaith main menu (if you are not there already) and click the Use DFU Pwner (iREB) button. Now simply follow the instructions presented to you for putting your iPhone, iPod Touch or iPad into pwned DFU mode.
Step 8 ) – With your iOS device in pwned DFU mode you will need to launch iTunes and restore your iPhone, iPod Touch or iPad to the custom firmware file you created. This can be done by Option (alt) clicking the Restore button on Mac OS X or by SHIFT clicking the Restore button onWindows.
Source ijailbreak.com