If you need help in any thing just mail me @ matharurajat@gmail.com i will provide you with my help no matter what it is,i am here for you follow me on twitter @Rajat_matharu facebook @ https://www.facebook.com/yougottheway
Sunday, 27 October 2013
How To Secretly Capture Photos And Videos On iPhone In iOS 7
The simple trick essentially involves running your camera in the revamped multitasking bar, which, contrary to what some may think, doesn’t actually stop the app from actively running. By using the volume (+) button, you can readily begin taking a video or photo, and as far as cool, alternative ways to enjoy iOS 7 go, this is definitely one of the best we’ve seen so far.
Below is a short guide on how you can get started with your device’s very own secret camera. Naturally, it does require iOS 7, but if your iPhone, iPad or iPod touch happens to meet this prerequisite, then you’re good to go!
Step 1: Unlock your device before opening up the Camera app. Note, this trick does not work from the lock screen – your device must be unlocked for the secret camera mode to have any success.
Step 2: Once your Camera app is open and ready to go, make sure you adjust the settings to your liking. Naturally, since it’s supposed to be an incognito camera and all, you’ll probably be wanting to turn the flash off. Take this opportunity to decide whether you wish to record a video or take a photo. Also, be sure to flick that mute switch to on, otherwise your device’s camera will go extremely noticed.
Step 3: Double-tap the Home button to take yourself into multitasking mode, and from there, you can scroll through your open apps nonchalantly, as if you’re going about your daily digital errands. Should you want to take a photo or start recording a video, all you need to do is hit that Volume Up (+) button on the side of your device.
Try it! We think it’s rather cool, if not mischievous, and once you’re done, the results of your spying campaign should sit in your Camera Roll.
iPad Air Vs Retina iPad mini 2 Vs iPad mini Vs iPad 2 – Comparison Chart
Apple cannot resist coming through with the confusing names, and now we find ourselves with the iPad 2, fifth-gen iPad Air, iPad mini, and the new iPad mini with Retina display. With so many options both old and new, allied to Apple’s almost arbitrary naming patterns, it may be a rather confusing state of affairs, so here, we take a close look at the four Apple tabletsincluding features, specs and prices.
The main, full-size iPad range now consists of the iPad 2, which Apple continues to sell despite its age, as well as the iPad Air, which should perhaps have been given the iPad 5 moniker. The differences between the two, in both specs and price, are glaring, but while those simply looking for an iPad to run iOS 7 and enjoy general use can still rely upon the trusty older model, those in search of something a little more cutting-edge and up-to-date will want to check out the new iPad Air.

At a full $100 cheaper than the newly-released iPad Air, the iPad 2 is still a relatively appealing prospect, and although there’s no 4G and only 16GB of storage space available with both the Wi-Fi and Wi-Fi + Cellular models, it’s a very good value tablet.
The antiquated iPad 2 is now the same price as the current gen iPad mini and outdates the first-gen iPad mini, which was first released around this time last year. Both are rather similar technically, the iPad 2 and the first-gen iPad mini, using the same A5 processor and offering identical display resolution. Apple’s pricing makes a great deal more sense than the naming scheme, with both the iPad 2 and iPad mini seemingly on an even keel; leaving the consumer to make a judgment based purely upon preference.
Obviously, both the iPad Air and iPad mini with Retina display offer a sharper visual experience, and since each also includes the A7 processor and M7 motion coprocessor, those looking for a higher-end experience will want to grab one of the premier devices.
One very interesting thing about the chart, when you see each iPad side-by-side, is that now, the newer iPad mini is actually just as good as the flagship iPad Air, and although the latter is more expensive, the up-take on the compact model is likely to be, in my opinion, significantly higher than that of the full-size model.
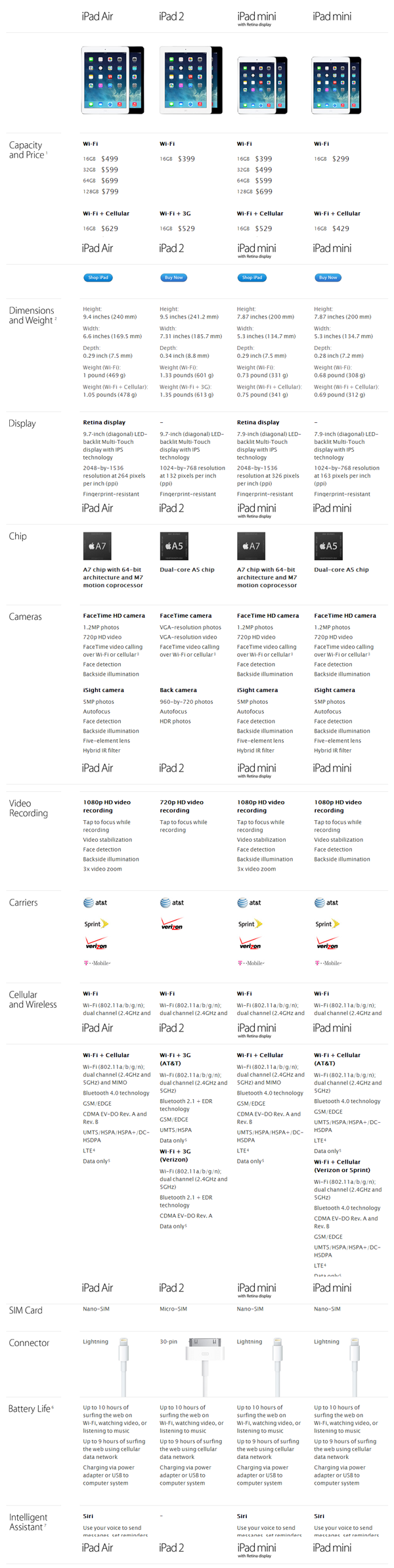
The main, full-size iPad range now consists of the iPad 2, which Apple continues to sell despite its age, as well as the iPad Air, which should perhaps have been given the iPad 5 moniker. The differences between the two, in both specs and price, are glaring, but while those simply looking for an iPad to run iOS 7 and enjoy general use can still rely upon the trusty older model, those in search of something a little more cutting-edge and up-to-date will want to check out the new iPad Air.

At a full $100 cheaper than the newly-released iPad Air, the iPad 2 is still a relatively appealing prospect, and although there’s no 4G and only 16GB of storage space available with both the Wi-Fi and Wi-Fi + Cellular models, it’s a very good value tablet.
The antiquated iPad 2 is now the same price as the current gen iPad mini and outdates the first-gen iPad mini, which was first released around this time last year. Both are rather similar technically, the iPad 2 and the first-gen iPad mini, using the same A5 processor and offering identical display resolution. Apple’s pricing makes a great deal more sense than the naming scheme, with both the iPad 2 and iPad mini seemingly on an even keel; leaving the consumer to make a judgment based purely upon preference.
Obviously, both the iPad Air and iPad mini with Retina display offer a sharper visual experience, and since each also includes the A7 processor and M7 motion coprocessor, those looking for a higher-end experience will want to grab one of the premier devices.
One very interesting thing about the chart, when you see each iPad side-by-side, is that now, the newer iPad mini is actually just as good as the flagship iPad Air, and although the latter is more expensive, the up-take on the compact model is likely to be, in my opinion, significantly higher than that of the full-size model.
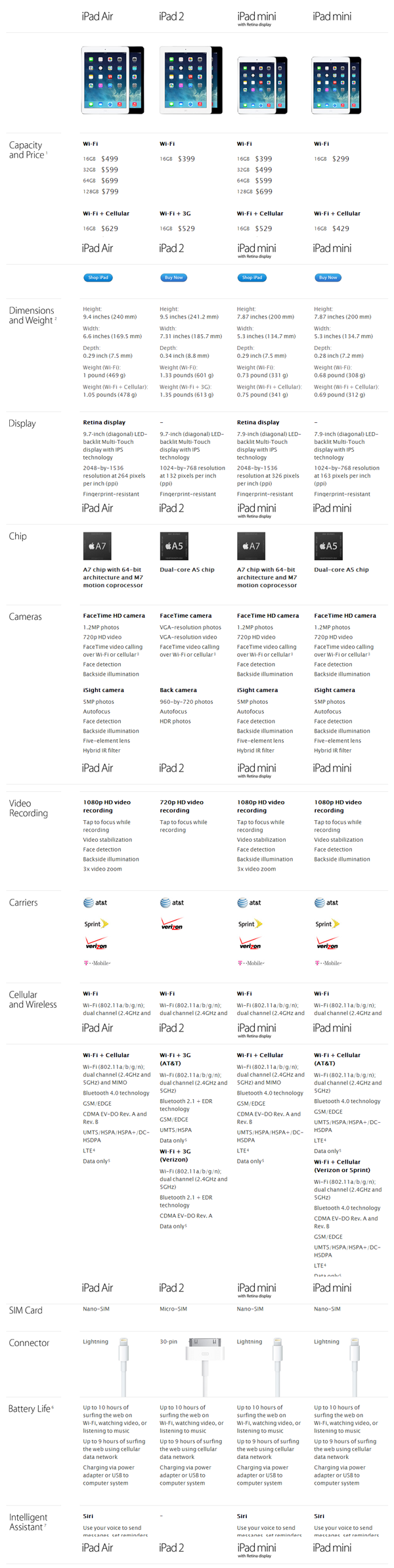
Having seen each in a concise, official manner, which iPad will you be picking up? Do share your thoughts and comments below!
How To Turn Off iOS 7 Blur Effects
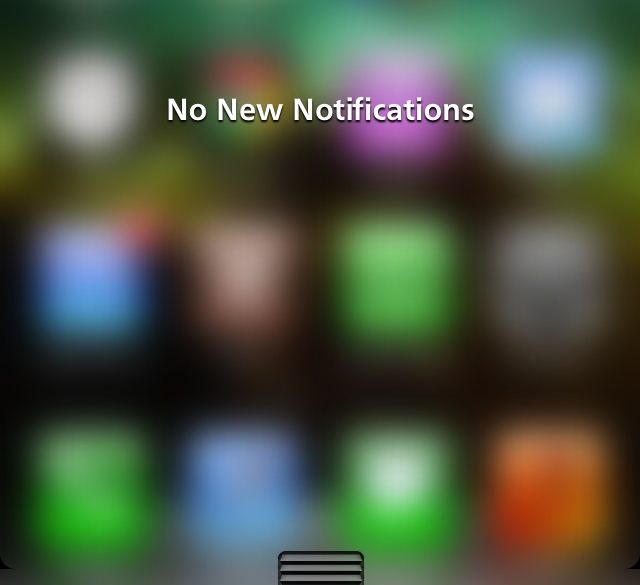
Apple’s release of iOS 7 has been nothing if not controversial. As we sit here, a month after its release to the public, the seventh big release of Apple’s iPhone and iPad software may be installed on millions upon millions of devices worldwide, but that doesn’t mean that everyone is happy with it.
The biggest complaint has been that iOS 7′s transitions and generally increased reliance on movement is making people feel ill, but iOS 7.0.3′s improved accessibility options apparently help to improve that particular situation. That now leaves the issue of iOS 7′s blur effects that really seem to rub some people up the long way, and thankfully that too can be addressed with the simple flick of a switch.
If things like the Notification Center and Control Center blur effects get on your nerves and you just can’t take it anymore then all you need to do is follow the steps which we’ve listed below, and in no time, iOS 7 will feel more solid, rather than blurry.
Step 1: Go to the Settings app from your iOS device’s home screen.
Step 2: Head over to General.
Step 3: Open the Accessibility settings.
Step 4: Now set Increase Contrast to On. And you’re all done.
This should hopefully improve iOS 7 performance on older devices, so if you’ve suffered from stuttering animations and the like then this might be something to try out. In fact, if you’re in the ownership of an iPhone 4s, a third-gen iPad or an iPad mini then this little tip can prove to be a gem in terms of performance boost, and will also spare you some battery life
Analyst: iPhone 6 with bigger screen will be released next summer

Piper Jaffray analyst Gene Munster has published an earnings preview for Apple’s Q4 financial results, in which he claims that Apple will release a bigger screen iPhone 6 in the summer of 2014, sooner than Apple’s usual schedule of a September launch.
But even more important than the 5S, says Munster, is the iPhone 6, which he expects to be out in the Summer, sooner than expected. The 6 is going to have a bigger screen, and Munster thinks it’s going to be a “blockbuster.”
Enthusiasm about the iPhone 6 should more than offset any concern about 5S sales inevitably slowing, says Munster.
While Munster has made many claims that haven’t proved to be true yet, his iPhone 6 claim corroborates earlier reports by The Wall Street Journal and Reuters.
Reports peg the screen size of the larger iPhone from anywhere between 4.7-inches to 6-inches, but it’s not clear if the resolution would increase in proportion to the display size, or stay the same as the iPhone 5s.
Even though iPhones sell in large numbers, there’s a lot of demand for larger screens, so if Apple wants to diversify the iPhone product lineup like the iPad and iPod, a larger screen seems like a natural choice.
How To Setup And Use iCloud Keychain On iOS 7 And OS X Mavericks
Earlier this week at Apple’s latest media event, the Cupertino company finally released the newest Mac operating system: OS X Mavericks, to the world. Alongside this release came a more silent release of iOS 7.0.3 which brought with it full iCloud Keychain compatibility to go along with Mavericks. If you’re unaware of what iCloud Keychain allows you to do, think of it like browser saved passwords, for all of your Apple devices. Once you have set up this new feature, you’ll be able to sign into all of your favorite websites in Safari without having entered any of your passwords. It even stores your credit card details for purchases. Don’t worry, the data is all encrypted locally, so Apple won’t be handling all of your credit card numbers without your permission.
As with everything Apple, the setup process is relatively hassle-free, with the only slight issue I ran into being a prerequisite setting which I had altered in the past. I’ll be walking you though every step to setup this new feature in the video walkthrough that can be found below. This new addition certainly is welcome to anyone who regularly uses Safari on their iOSdevices. I, myself, tend to use Google Chrome more than Safari, but that’s purely because I regularly switch between both iOS and Android. If your main platform is iOS, it makes sense to use Safari for the extra speed that it brings. The addition of a cloud-based Keychain syncingservice is a big win for Apple in the browser department.
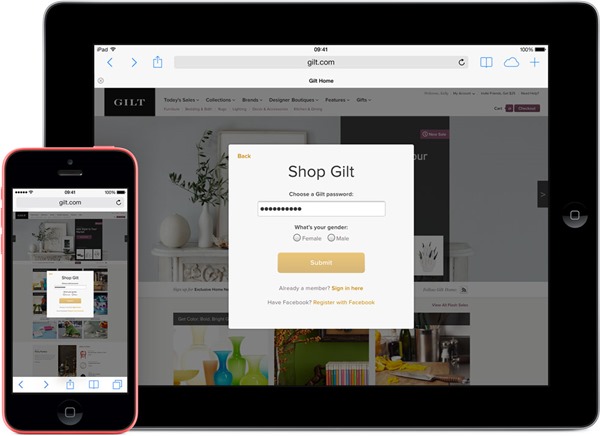
There’s even a new option to actually create a password using Safari when you sign up to a new service. Safari will then store that password and propagate it to all of your devices as normal. This makes it seem like Apple are throwing down the gauntlet to services like 1Password or LastPass. It’s certainly more convenient to have a password manager constantly available when your iOS device is in use.
The only problem I see with this service is that it’s not reaching it’s full potential until it has system-wide application. Imagine being able to download an app from the App Store, and having no required sign in because it’s a service iCloud recognizes from your Safari Keychain. Imagine downloading the Amazon application, and being able to one-touch purchase an item without having to enter a password or payment method. Certainly a little way off, but I’m extremely excited that it could be an eventuality
As with everything Apple, the setup process is relatively hassle-free, with the only slight issue I ran into being a prerequisite setting which I had altered in the past. I’ll be walking you though every step to setup this new feature in the video walkthrough that can be found below. This new addition certainly is welcome to anyone who regularly uses Safari on their iOSdevices. I, myself, tend to use Google Chrome more than Safari, but that’s purely because I regularly switch between both iOS and Android. If your main platform is iOS, it makes sense to use Safari for the extra speed that it brings. The addition of a cloud-based Keychain syncingservice is a big win for Apple in the browser department.
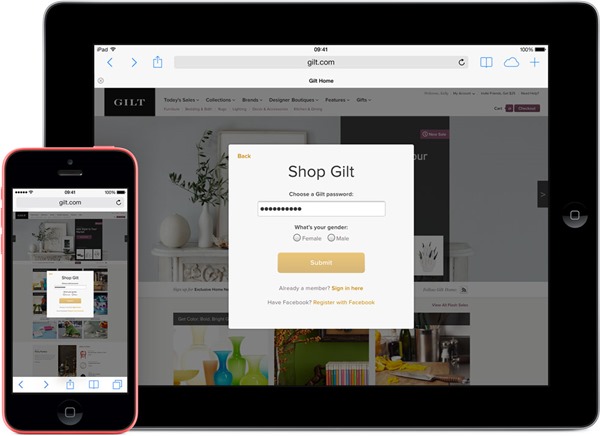
There’s even a new option to actually create a password using Safari when you sign up to a new service. Safari will then store that password and propagate it to all of your devices as normal. This makes it seem like Apple are throwing down the gauntlet to services like 1Password or LastPass. It’s certainly more convenient to have a password manager constantly available when your iOS device is in use.
The only problem I see with this service is that it’s not reaching it’s full potential until it has system-wide application. Imagine being able to download an app from the App Store, and having no required sign in because it’s a service iCloud recognizes from your Safari Keychain. Imagine downloading the Amazon application, and being able to one-touch purchase an item without having to enter a password or payment method. Certainly a little way off, but I’m extremely excited that it could be an eventuality
How To Make Google Now Launch And Respond Much Faster On Android
Step 1: Launch Google Now on your device.
Step 2: Go to Settings, which can be found by scrolling all the way down on the Google Now screen and then tapping the three little dots.
Step 3: Go to Phone Search.
Step 4: Uncheck every option inside it. And you’re done.
Things should now be ticking at a faster pace from this point onwards.
The theory works, and because Google Now is no longer searching and indexing everything on your phone, the app can launch just that little bit quicker when you need it. Whether it makes a huge difference is a matter of opinion, but if it’s just enough to get you using Google Now again, then it’s got to be worth checking out.
Friday, 25 October 2013
PerfectFit is giving away a brand new iPad Mini! hurry up!!!!!
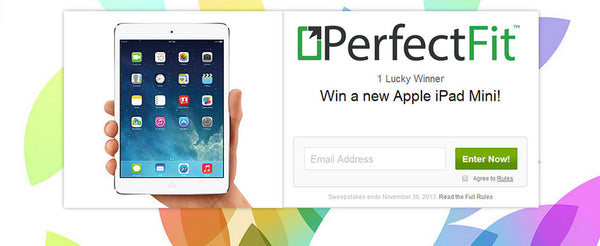
PerfectFit is giving away a brand new iPad Mini! Here's how you can enter to win! You can earn more chances by Tweeting, Liking, Share, 1+ this giveaway after your email address has been entered below! No purchase necessary to win. Simple enter your email address below for your chance to win a new iPad Mini from PerfectFit! Or use our giveaway page: http://www.perfectfittech.com/pages/giveaway
follow the link bellow
New Remote app icon hints at imminent iOS 7 redesign
Earlier in the week, Apple released updates for its apps with revamped UI for iOS 7.
But the Remote app is still one of apps made by Apple that has not been updated for iOS 7.
We may not have to wait too long for an update, as a 9to5Mac reader has discovered a new iOS 7-style icon for the Remote app in the device dropdown while trying to add a new remote to iTunes.The Remote app that turns your iPhone, iPad or iPod touch into a remote control, and allows you to control your computer’s iTunes library or Apple TV with gestures.It remains to be seen if the Remote app with sport an all-new design, or simply
Wednesday, 23 October 2013
What’s New in iOS 7.0.3

Apple released iOS 7.0.3 yesterday, which includes number of bug fixes and improvements.
Here’s a video walkthrough of some of the new features and improvements in iOS 7.0.3 such as:
- Enhancement of the Reduce Motion setting to minimize both motion and animation
- Ability to search the web and Wikipedia from Spotlight search
- The Bold Text setting now also change dial pad text
- Lock screen now delays display of “slide to unlock” when Touch ID is in use
- Subtle change in text color for Notifications on the lock screen
iOS 7.0.3 also adds the iCloud Keychain and password generator features for Safari, which we’ll cover in a separate post along with a video walkthrough.
In addition to the changes mentioned above, iOS 7.0.3 also includes the following bug fixes:
- Fixes an issue where iMessage failed to send for some users
- Fixes a bug that could prevent iMessage from activating
- Improves system stability when using iWork apps
- Fixes an accelerometer calibration issue
- Addresses an issue that could cause Siri and VoiceOver to use a lower quality voice
- Fixes a bug that could allow someone to bypass the Lock screen passcode
- Fixes an issue that could cause VoiceOver input to be too sensitive
- Fixes an issue that could cause supervised devices to become un-supervised when updating software
Monday, 21 October 2013
How To Boot To Desktop In Windows 8.1 Instead Of Start Screen
Microsoft brought Windows 8.1 to the masses just recently, after putting it through a decently long beta period, and it seems that all the feedback that Windows 8 generated (negative one in particular) got the Redmond giant listening. Windows 8.1 boasts a slew of improvements over its predecessor that are quite minor when looked at from afar, but offer solutions for the most annoying quirks that Windows 8 had on offer. The altogether lack of a Start button (only the button, and not menu, of course), improved Modern UI apps, better customization and configuration control are just the tips of the iceberg, which indicate that things might be headed in the right direction.
One of these major complaints with Microsoft’s venture into touch-optimized system was the rather-annoying Start Screen. Granted, it was the placeholder for all your apps, including all the Modern ones with the Live Tiles, but for someone employing Windows 8 on a desktop or notebook that didn’t really come with a touch-screen (or touch based input of any sorts), that was not only screen and feature wasted, but also seemed rather imposed, since there was no way around it. In fact, a lot of third party solutions popped up to address this very concern; booting directly into Desktop mode instead of Start Screen in Windows 8. With the 8.1 iteration, Microsoft has natively addressed that by allowing users to control whether they want to see the Start Screen when the log in, or go directly to the Desktop. We’ll show you how.
Step 1: In Desktop mode, right-click the taskbar and hit Properties.
Step 2: Go to the Navigation tab from top.
Step 3: Under Start screen (bottom pane), check the first option that says “When I sign in or close all apps on a screen, go to the desktop instead of Start”.
Step 4: Hit OK or Apply, and you’re good to go.
Doing so will bypass the Start Screen the next time you log on to Windows, putting you directly face to face with the familiar old Desktop. It will also default the app closing behavior to Desktop instead of Start Screen when all active applications are closed, something that would otherwise land you into the tile-ridden area.
One of these major complaints with Microsoft’s venture into touch-optimized system was the rather-annoying Start Screen. Granted, it was the placeholder for all your apps, including all the Modern ones with the Live Tiles, but for someone employing Windows 8 on a desktop or notebook that didn’t really come with a touch-screen (or touch based input of any sorts), that was not only screen and feature wasted, but also seemed rather imposed, since there was no way around it. In fact, a lot of third party solutions popped up to address this very concern; booting directly into Desktop mode instead of Start Screen in Windows 8. With the 8.1 iteration, Microsoft has natively addressed that by allowing users to control whether they want to see the Start Screen when the log in, or go directly to the Desktop. We’ll show you how.
Step 1: In Desktop mode, right-click the taskbar and hit Properties.
Step 2: Go to the Navigation tab from top.
Step 3: Under Start screen (bottom pane), check the first option that says “When I sign in or close all apps on a screen, go to the desktop instead of Start”.
Step 4: Hit OK or Apply, and you’re good to go.
Doing so will bypass the Start Screen the next time you log on to Windows, putting you directly face to face with the familiar old Desktop. It will also default the app closing behavior to Desktop instead of Start Screen when all active applications are closed, something that would otherwise land you into the tile-ridden area.
How To Bypass BBM Waiting List For iPhone And Android
BlackBerry finally rolled out BBM for iOS and Android earlier today. But there is a catch. It requires iOS and Android users to sign up for a waiting list before using it. In short, if you don’t have the invite for BBM from BlackBerry, you cant use it on your Android or iPhone just yet.
The folks over at CNET have found a nifty little trick that allows everyone to skip the waiting list and begin using the much awaited BlackBerry Messenger on iPhone and Android right now.

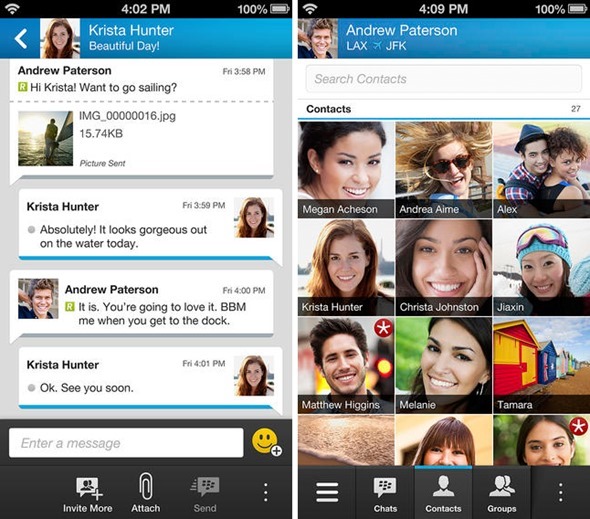
The folks over at CNET have found a nifty little trick that allows everyone to skip the waiting list and begin using the much awaited BlackBerry Messenger on iPhone and Android right now.
Here’s what you need to do:
Step 1: Download BBM for iPhone or Android.
Step 2: Start the app, type in your email address and tap on ‘Next’.

Step 3: Now force close the app on your device. On iPhone, this can be done by doubling tapping the home button, swiping the app upwards from the multitasking screen. On Android, you can do this by navigating to Settings –> Apps –> BBM and stop the app from running.
Step 4: Now start the app again, you should now have the option to create a new BlackBerryaccount. Once done, you will receive a unique BBM PIN that you can use to start using BBM on your iPhone or Android smartphone right away.
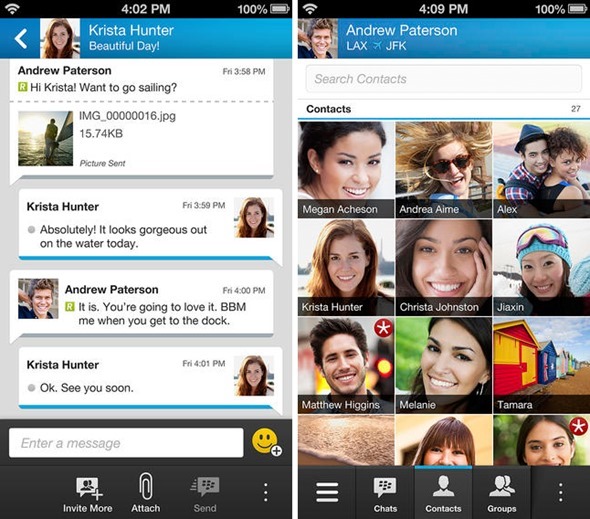
We have tested this method and can confirm that it is still working as of writing this post. However this loophole can be patched by BlackBerry any time now. If you want to use BBM on iOS or Android, you better hurry now!
How Strong Is Your iPhone Signal? Find Out Now! [No Jailbreak Required]
Have you ever wondered how strong your iPhone signal really is? Sure you can count the number of bars on your screen, but it’s not really specific. With this new tip, we’ll show you how you can convert the signal bars into an actual number. The digits are measured in decibels and the closer to zero, the stronger the signal.

This would come in handy, as an example, if you find yourself in a dead zone. It would be easier to track which area will allow you to make that important call. We’ve all been there, holding ours phones up like the Statue of Liberty trying to achieve a single bar.
I went ahead and dove into the steps on my iPhone 4. It does access a hidden area of your phone so proceed with caution. What we do in the name of technology! Your iPhone does not need to be jailbroken and the process is simple.
I’m not sure if it works for all iPhone models or in all countries for that matter, but if you would like to see the results for yourself, here are the steps:
Step 1: Dial *3001#12345#* on your iPhone then press Call.
Step 2: You’ll now enter Field Test mode. You’ll notice a signal strength indicator on the upper left hand corner of your screen. You can toggle between signal strength bars and a number by simply taping on it. At this point, press the home button to exit the app or if you would like the feature to be permanent, continue on. Don’t worry, the process is completely reversible.
Step 3: Hold down on the Power button until you see the ‘slide to power off’ bar. Do not power off the device.
Step 4: Press down on the Home button until the app closes and you return to your home screen.
That’s it. Even when restarting the iPhone, the signal strength can be toggled between bars and numbers. The closer your number is to zero, the stronger your signal is.
To return to the default bars permanently, follow these steps:
Step 1: Dial *3001#12345#* on your iPhone then press Call.
Step 2: Press on your Home Button once.
The second step essentially closes the Field Test mode. You won’t see it on your iPhone again unless you repeat the process. Special thanks to Redmond Pie reader Eric Yun for the tip via email!

This would come in handy, as an example, if you find yourself in a dead zone. It would be easier to track which area will allow you to make that important call. We’ve all been there, holding ours phones up like the Statue of Liberty trying to achieve a single bar.
I went ahead and dove into the steps on my iPhone 4. It does access a hidden area of your phone so proceed with caution. What we do in the name of technology! Your iPhone does not need to be jailbroken and the process is simple.
I’m not sure if it works for all iPhone models or in all countries for that matter, but if you would like to see the results for yourself, here are the steps:
Step 1: Dial *3001#12345#* on your iPhone then press Call.
Step 2: You’ll now enter Field Test mode. You’ll notice a signal strength indicator on the upper left hand corner of your screen. You can toggle between signal strength bars and a number by simply taping on it. At this point, press the home button to exit the app or if you would like the feature to be permanent, continue on. Don’t worry, the process is completely reversible.
Step 3: Hold down on the Power button until you see the ‘slide to power off’ bar. Do not power off the device.
Step 4: Press down on the Home button until the app closes and you return to your home screen.
That’s it. Even when restarting the iPhone, the signal strength can be toggled between bars and numbers. The closer your number is to zero, the stronger your signal is.
To return to the default bars permanently, follow these steps:
Step 1: Dial *3001#12345#* on your iPhone then press Call.
Step 2: Press on your Home Button once.
The second step essentially closes the Field Test mode. You won’t see it on your iPhone again unless you repeat the process. Special thanks to Redmond Pie reader Eric Yun for the tip via email!
Here’s What To Expect From Apple’s October 22nd Event
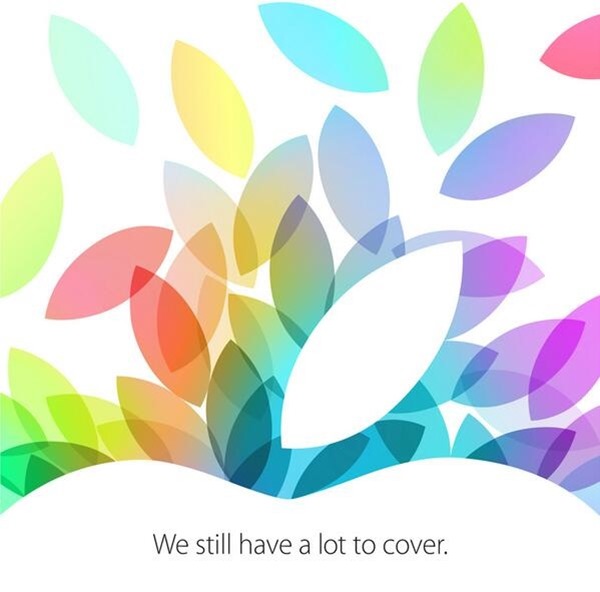
iPad mini 2
The most obvious device that we expect Apple to demonstrate on-stage and hopefully make available soon is the iPad mini. With a Retina display now almost a formality, the real questions surround what CPU will power the new iPad mini, and whether Apple will bring Touch ID to its diminutive tablet. We’re not convinced that we’ll be unlocking our iPad minis using our fingerprints just yet, but the bigger iPad is a different matter completely.

iPad 5
Set to be based on a chip that closely resembles the A7 found in the iPhone 5s, the iPad 5 is a good bet to receive Apple’s new Touch ID security technology, even if its smaller brother is not. The new, larger iPads are always seen as Apple’s high-end tablets, with the mini filling a need at the lower end of the market. Bringing a fingerprint sensor to the iPad 5 makes perfect sense, though that doesn’t always mean it’ll actually happen!
The iPad 5 is also expected to feature a new, smaller bezel as if to try and make it harder to hold without dropping.
OS X Mavericks Release

On the software front, and hot on the heels of iOS 7, expect to see OS X Mavericks demonstrated now that it’s basically finished. Now that the Golden Master version of OS X 10.9 has been seeded to developers, we wouldn’t be at all surprised if Apple launched the new operating system on Tuesday, making it available for consumers instantly via the Mac App Store..
Mac Pro (2013)

And what about the Mac Pro? While talk over the last couple of years has been about whether Apple would dump its powerful desktop computer, Apple’s revealing of the dustbin-shaped Mac now has us with just two questions; what will it cost, and when can we buy it? Hopefully we’ll have an answer for at least one of those questions by the close of play on the 22nd.
Haswell-Powered Retina MacBook Pro
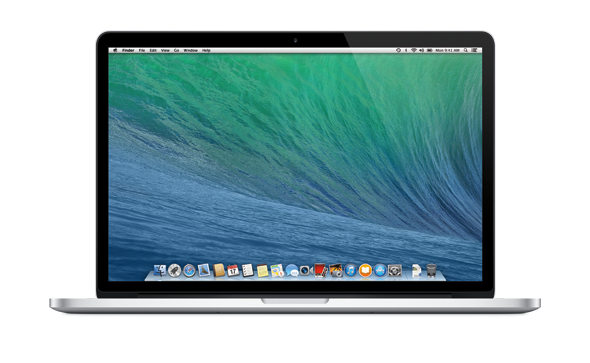
Finally, some are holding out for new MacBook Pros come Tuesday, and while possible we wouldn’t want to get anyone’s hopes up. That said, Intel’s Haswell is the new kid on the block, and is currently powering the MacBook Air. Bringing the new chip to the MacBook Pro is surely just a matter of time, so we’ll have to wait and see whether that time is up on Tuesday morning.
iWork and iLife suite of apps for iOS
If the recently leaked icons of GarageBand and iPhoto are anything to go by, all of the iWork and iLife suite of apps for iOS are expected to get updated with their iOS 7 makeover come Tuesday.
There’s lots that could potentially happen at Tuesday’s event. Us? We just want a Retina iPad mini that doesn’t cost the Earth.
Sunday, 20 October 2013
Google To Start Using Your Profile Picture And Name in Ads, Here’s How To Opt Out
With hooks into email, social networking and of course the entire Web, Google knows just about everything there is to know about us, and what we do online.
Which is probably why its latest revisions to its terms of service caused some people to take notice, and after sifting through the wall of heavy and lengthy text, they were presented with one real issue that has been causing something of a stir online.
One of Google’s biggest businesses is its advertising business, and the search giant has plans to use our Google+ profiles in conjunction with its online ads to try and help users make the right choice when clicking ads and links around the Internet.
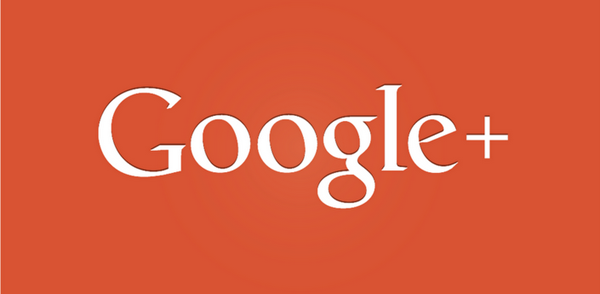
Called ‘endorsements,’ these personalized ads will amount to ads with Google+ users and their faces appearing alongside AdSense ads. Google says this will help people choose products that their friends like, and avoid those they they don’t and the theory is probably a good one, if you ignore some aspects of it. The problem comes when people start to see their faces show up across the Internet and the old creep-factor starts to reach eleven on the scale. Plenty of people are already wary of Google, and such moves will not help their mood.
Thankfully, turning the whole thing off is a piece of cake. Inside your Google+ profile’s settings, there is a new tick box that lets you to turn endorsements on and off. Turning them off means your photo won’t appear as part of Google’s ads, which is a win for those that don’t like that kind of thing in the first place.
Step 1: To make the magic happen, head on over to the Endorsements section of your Google+ settings, which you can access by clicking on this link.
Step 2: Now, scroll to the very bottom and you’ll see a tick box that says: “Based on my activity, Google may show my name and profile photo in shared endorsements that appear in ads.” Simply uncheck this.
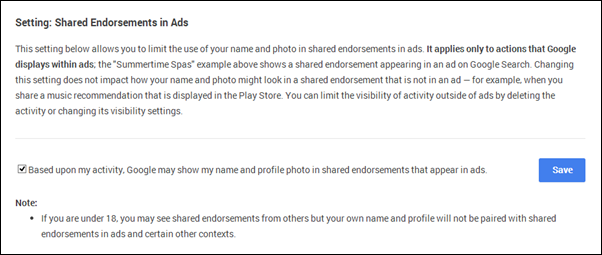
Step 3: Now, hit the big blue save button right next to it and then confirm that you do want to turn Endorsements off. And you’re done.
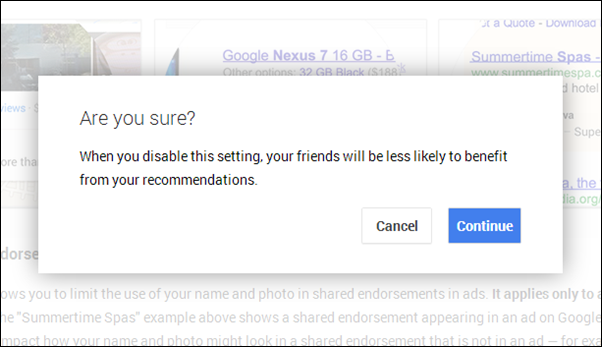
The age old question revisited in iOS 7 — Does killing iOS apps running in the background help?

Ever since multitasking was introduced in iOS 4, there’s been a misconception that by closing all apps in the multitasking switcher, you’ll save system resources. The truth is that only few apps run in the background, so most of the apps in the switcher do not necessarily consume system resources.
However, with iOS 7′s smarter multitasking, the type of apps that can run in the background has significantly increased, so you might be able to see a clear difference in battery life if you keep closing apps, especially ones that have permission to run in the background.
In iOS 6, these types of apps were able to run in the background:
- Audio: Pandora, Podcasts, Instacast, etc that stream music.
- VoIP: Apps like Skype that let you be on a voice call even after you’ve closed the app.
- Location: Navigation apps to continue to guide you even when you’ve closed the app, geo-fencing apps like Moves, Reminders etc. that have location-tracking or location-based alerts
- Newsstand apps like The NY Times that download new content.
- Apps that receive continuous updates from an external accessory in the Background.
iOS 7 includes a feature called “Background App Refresh” that allows apps to refresh their content in the background, so apps wake up periodically, and download the latest content just before you are likely to open it. The company has obviously put in a lot of effort to optimise performance, as detailed in our overview of iOS 7 multitasking, but you’d still save system resources if no apps were refreshing in the background. The trade-off would be that you’ll have to wait for new content to appear after you open the app.
If you kill an app running in the background from the multitasking switcher, it can’t wake up in the background to fetch new content, thus saving up on network, CPU cycles, and of course battery.
So the right answer to the question “Does killing iOS apps help your device” is “It depends.” It depends on what type of app is it, how often it wakes up in the background, and even how often do you use the app.
Some popular iOS apps that take advantage of the new multitasking modes are:
- Pocket, the read-it-later app that updates your queue in the background when you add a new item.
- Twitterrific, the Twitter client that refreshes your Twitter feed in the background periodically.
- Instapaper, which again updates your read-it-later queue from time to time.
- Flickr, that auto-uploads your photo library to the cloud in the background.
And a lot more!
To see which of the apps on your device refresh in the background, head to Settings > General > Background App Refresh.

Of course if you don’t intend on using background refreshing, you’d be better of disabling it from here, rather than closing the app from the switcher each time after you use it.
If your iOS device’s battery life is draining quickly, then it is possible that it is due to a badly written app, so you may have to kill apps one-by-one from the app switcher to find out which app may be causing the issue [How to kill an app or apps in the background
Saturday, 19 October 2013
How To Enhance iPhone Call Quality In iOS 7

Over years, the iPhone has evolved into something that is more than just a smartphone; it’s a necessity and a brand symbol that defines you. However, as with all technology (even the good one), there can always be faults and loopholes, even if minor ones, and like all technology, they can usually be fixed through simple workarounds. Here’s one just like that.
You must’ve had that one painful conversation on your smartphone (read: iPhone) where you were in a night-club like environment (at least one with the same decibel levels) and had to take a call, only to realize that the other party cannot make heads or tails of what you were trying to say thanks to the background disturbance. These days, almost all modern smartphones carry a noise cancellation microphone in the form of a second on-board option to address this very common problem. With the iPhone on iOS 7, there is a new option that allows active noise cancellation to be activated at a much larger level than you’d normally have had on precious versions of iOS.
The option is basically meant for people that require hearing assistance, but should work for others as well. It is available as part of the accessibility options on iPhone 5 and above running iOS 7 or later, and here’s how you can activate it:
Step 1: On your iPhone, go to the Settings app and navigate to General.
Step 2: Scroll down and locate Accessibility options, which contain a lot more useful stuff than we give it credit for.
Step 3: Under Hearing, you’ll see an option for Phone Noise Cancellation. Enable that.
Step 4: Reboot your iPhone for good measure.
That’s it for the whole procedure itself. Your second mic for noise cancellation should work at a higher sensitivity rate as compared to before, and will most likely drown as much background noise as possible even in really loud environments. This isn’t a fix and is definitely not what Apple intended this setting for, but it is a workaround as we discussed earlier, and you might just be thankful at some point when it manages to save you from an embarrassing conversation.
PS4 Priced At $1,850 In Brazil, More Expensive Than Xbox One By Huge Margin
 The PlayStation 4 is a coveted console, we get it – it is the top of the line gaming hardware from Sony at the moment, after all – but paying $1,850 for it? It’s just absurd, don’t you think? I mean, who’d dish out that much dough for just a gaming console? Well, unfortunately for the gaming enthusiasts living in Brazil, this is what they have to come up with if they want to get their hands on the latest gaming gear from Sony Entertainment, where the PS4 will retail for a whopping R$ 3,999, according to the Brazil PlayStation Blog.
The PlayStation 4 is a coveted console, we get it – it is the top of the line gaming hardware from Sony at the moment, after all – but paying $1,850 for it? It’s just absurd, don’t you think? I mean, who’d dish out that much dough for just a gaming console? Well, unfortunately for the gaming enthusiasts living in Brazil, this is what they have to come up with if they want to get their hands on the latest gaming gear from Sony Entertainment, where the PS4 will retail for a whopping R$ 3,999, according to the Brazil PlayStation Blog.
What’s ironic is that the Brazilians have to little to blame Sony for on account of this insanely steep pricing. The country has immensely high import taxes, which is accountable for this very unreasonable pricing scheme in the country. What’s more, in Brazil, home of the upcoming football world cup, Microsoft’s latest shiny new toy, the Xbox One, will be cheaper than the PS4, retailing at an expected R$ 2,200, which makes a US $ equivalent of about 1,000.
This would make a really interesting scenario for gamers and enthusiasts in the country, as well as for Microsoft and Sony both, where Sony took advantage in the rest of the world but pricing the PS4 cheaper than the Xbox One. Turns out, taxes can really play a lot of role in how you perceive the utility and benefit of one device over another similar one.
It’s interesting to note that when the PlayStation 3 was launched, its retail price in Brazil was even worse. The console at that time sold at a whopping R$ 7,000, making it more expensive than a lot of necessities of life (or even luxuries). Then again, the heart wants what the heart wants, and people still opted to buy it.

Both Microsoft Xbox One and Sony PlayStation 4 hold their ground right now as the kings of home entertainment devices, offering much more than just a gaming console where they originally started. The Xbox One will retail at $100 more than the PS4, and while the debate has been on-going about which device takes after the other and which you should invest in, the dilemma that Brazilians are facing is completely different, not to mention outrageous. If you think $100 difference matters, think again – you can buy two units of each console in almost the same amount that people in the South American region will have to pay for just one PlayStation 4.
Pod2g Shows That Apple Can Indeed Read Your iMessages, And They’re Not Alone [VIDEO]
Talk of Apple being able to read iMessage contents is nothing that new, but it’s been at the fore today after the iPhone and iPad maker was forced to reiterate that it cannot see the content of messages, even if it wanted to. That may have put people’s minds at rest, and while it should be reassuring, Apple’s claim has already had a bog old dollop of doubt thrown at it by jailbreak supremo Pod2g.
Speaking as part of his security firm QuarksLab, Pod2g says that people with the right amount of knowledge and access to an iOS device just the once could, in theory, read whatever is sent via iMessage and even alter what is being received if they so wish.
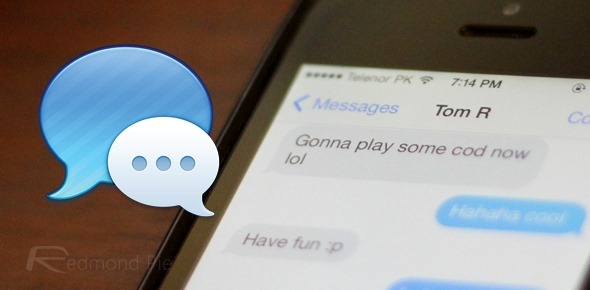
Pod2g was speaking at a conference in Kuala Lumpur, Malaysia, and even went so far as to show ZDNet how the whole thing works.
As the man himself shows in the video, it’s theoretically possible for someone to alter any message at the receiving end thanks to a flaw in the way certificates are handled. This affects both iOS devices and Macs, and QuarksLab will be releasing a Mac app and a jailbroken iOS device tweak that will plug the hole once the conference is over.
The researchers explained that to break iMessage encryption (AES, RSA, and ECDSA algorithms) in the manner shown would require the attacker to get physical control of the device — once.As Pod2g and his team points out, the issue comes in the fact that Apple owns the infrastructure from end-to-end, meaning that it could change the certificates and associated keys at will, effectively giving it control over our iMessages. Whether it would want to though is obviously up for debate.
Then, the attacker would install fraudulent certificates on it, and run spoofed servers tricked out to mimic Apple servers. The flaw’s essence, as QuarksLab described it, lies in the protocol’s lack of certificate pinning.

Apple will no doubt now look to plug this hole on both the Mac and iOS, and the fact that malicious hackers would need access to our devices in order to pull off this trick should make us all sleep a little easier tonight.
Friday, 18 October 2013
Pokémon fans: Use Siri to turn your iPhone into a Real-Life Pokédex
Wolfram Alpha today announced that it added information about 649 Pokémon to its database, which can be queried by users. If you’re a Pokémon fan, you’ll be happy to know that this information is accessible via Siri as well, so your iOS device is now also a real-life Pokédex.
For those who aren’t aware, a Pokédex,from Wikipedia, is “an electronic device designed to catalog and provide information regarding the various species of Pokémon.”
To use Siri as a Pokédex, activate Siri by long pressing the home button, and ask it to ”Search Wolfram for <pokémon name>.” Siri will then give you a bunch of information about the pokémon, including its image, history, gender, abilities, evolution and a lot more.

How To MOD Fifa 14 iPhone Without Jailbreak to unlock all modes

MOD working on non-jail broken devices
1. Download FIFA 14 on iTunes
2. Grab the ipa file and drag to desktop hit rename and add .zip at the end. (Should look like this FIFA 14 v1.0.2.ipa.zip)
3. Open the zip file with winar (do not extract the zip file) and go to var/mobile/Applications/FIFA14.app/data/gui/data/xml/ScreensLayouts/MainMenu
4. Now download the file linkin the video description and copy the 2 files to the same location.
5. Once done close winar and rename file ie delete .zip from extension. (Should look like this FIFA 14 v1.0.2.ipa)
6. Install the game via iPhone Configuration Utility
here is a video showing the mod
Facebook iOS App Update Brings Comment Editing, Photo Comments And More
It seems that Facebook is giving iOS plenty of focus of late, and after seemingly falling out with the platform following an unusually slow update cycle, the social network is now updating its iPhone and iPad apps at a much more useful cadence.
The latest update brings Facebook for iOS up to version number 6.6, and this new version sees the iOS app become more like the desktop web site after Facebook brought some rather useful features to the mobile platform.
The more useful as far as we are concerned is the ability to edit Facebook comments on iOS. Being able to correct typos or completely redact what you previously said is now something that is possible on iOS, giving the app more parity with its big brother.
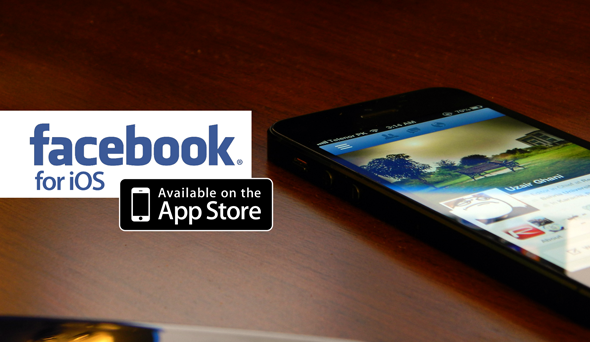
Fans of comments will also like the added ability to add images to comments on Facebook posts, which again is something that those using the web interface have been able to do previously. With the Facebook for iOS app previously lagging behind the web version, it’s great to see it getting some love these days. It’s amazing what a big new operating system release and new hardware will do to get companies interested again.
The full update list reads something like this:
What’s New in Version 6.6Ahh, bug fixes. Everyone loves bug fixes!
• Edit your posts and comments, and tap to see all your changes
• Add a photo when you comment
• Express yourself with icons when you post to someone’s timeline (English only)
• Get to privacy shortcuts by tapping the lock by your name in the main menu
• Bug fixes
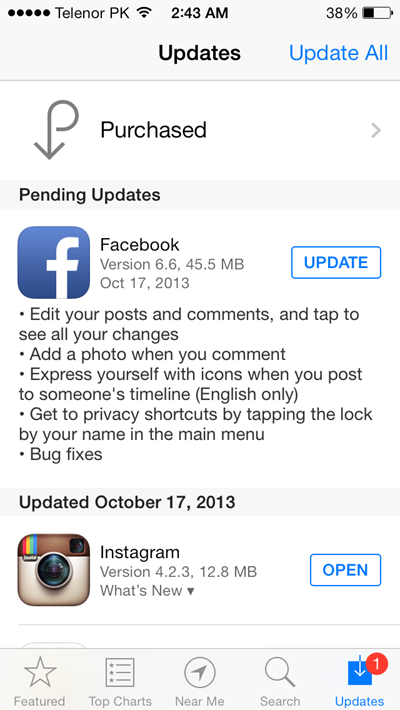
Facebook was one of the first to get a refreshed app out for iOS 7, and while Twitter was also amongst the first companies to embrace the new operating system, Facebook’s ability to lag behind the times on Apple’s mobile systems makes its new lease of updating life much more remarkable.
Thursday, 17 October 2013
OtterBox announces waterproof iPhone 5s case with Touch ID support

If you live or work in areas where you risk getting your iPhone wet, OtterBox has announced its new Preserver series waterproof cases for the iPhone 5s, iPhone 5c and iPhone 5. Notably, the iPhone 5s case is constricted such that even with the case on, you can continue to use the Touch ID fingerprint sensor.
With the case, you can submerge your iPhone up to a depth of 6.6 ft for half an hour, drop it from a height of 6.6 ft. and prevent dust and other particles from entering the device.
From OtterBox’s press release:
“About 70 percent of the Earth’s surface is covered in water, and technology is almost as pervasive,” said OtterBox CEO Brian Thomas. “We take our smartphones with us everywhere, and OtterBox is dedicated to making these activities as worry-free as possible. The Preserver Series is dependable, seriously waterproof protection that you can trust.”The two-piece case snaps together for easy installation. It boasts a solid plastic frame lined with device-cradling foam and overmolded bumpers to absorb and deflect shock away from the device inside. The built-in screen protector guards the vibrant display from scratches without inhibiting touch sensitivity.
The Preserver case is priced at $89.95 for all iPhone models, and is available in multiple colors for the iPhone 5, iPhone 5s, but strangely not the iPhone 5c. OtterBox hasn’t started selling Preserver cases for the iPhone 5c and iPhone 5s, but if you have an iPhone 5, you can order one right away. For more, head over to OtterBox’s website.
These cases are of course not meant to appeal to all, especially given how bulky it makes the device. But for those who who want to use their iPhones in surroundings where the device could be damaged, this seems like a good option.
US Military Commissions Real-Life Iron Man Like Suit
In what must go down as the best news for Iron Man fans since the release of the last movie, the U.S. military has just commissioned the Tactical Assault Light Operator Suit, which would essentially bring the idea of playing Iron Man to real life. Those wearing the suit would be able to enjoy the specialist powers we always associate with Iron Man, such as night vision and armored protection from guns, and besides all that, wouldn’t it be awesome?
The Marvel comic books series have spanned a whole range of products, games, and movies, but while we’ve previously enjoyed the movies and drooled over some pretty darned cool cases for smartphones, the thought of a real-life Iron Man suit would certainly be the topper.

The suits would feature their very own computational infrastructure, responding to numerous elements and situations to offer those almost superhuman powers. This invention is more than just a metal suit for Iron Man fans to try and drag themselves around in – this is very much the real deal.
But if you though that was cool, the official press release also notes that the suit could be comprised of a special liquid armor compound capable of morphing from liquid to solid in "milliseconds" when combined with certain currents or magnetic fields. This liquid armor is currently being developed and researched at MIT, and even if you don’t happen to be an Iron Man fan yourself, surely you’d love to stomp around in a liquid armor Iron Man suit with many of Iron Man’s special powers – who wouldn’t?
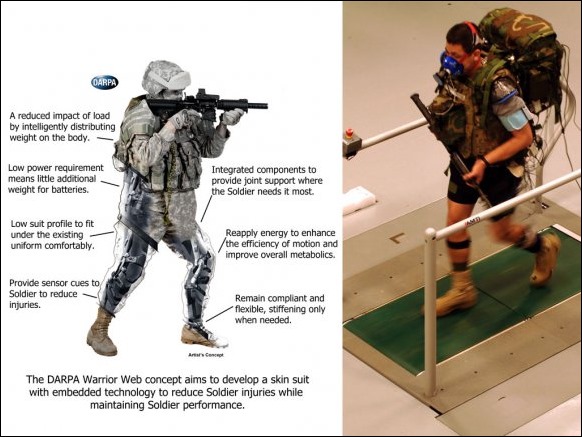
Bulletproof vests may be commonplace in jobs and environments that demand such armory, but with those behind the Iron Man suit shooting, if you’ll excuse the pun, for full-body ballistic protection, the person within the suit would be able to walk through a hail of bullets and emerge unscathed; boss-like!
With the suit offering a full set of monitors checking heart rate, temperature and hydration levels, as well providing life support mechanisms in the form of heat, oxygen and air, this is a pretty thorough, and we certainly cannot wait to see the end product.
Apple’s October 22nd Special iPad Media Event Is Now Official
It seems like it was just five minutes ago when excitement levels were being raised in preparation for the iPhone 5s/5c event at Apple’s Cupertino campus. With that event now under wraps and firmly in the past, the company has moved onto the next chapter by sending out media invites for the October 22nd event that we believe will see the introduction of the next-generation range of iPads.
As usual, the accompanying "We still have a lot to cover" tagline on the invitation will generate more speculation that is probably necessary, but it does a fairly good job of generating a significant amount of interest in Apple’s next big product announcement. The expected iPad event will be held at Yerba Buena Center in San Francisco on October 22nd at 10:00 am PT. Apple has previously used this venue on a number of occasions to introduce new hardware so it should certainly feel like home for the attending media and company executives.
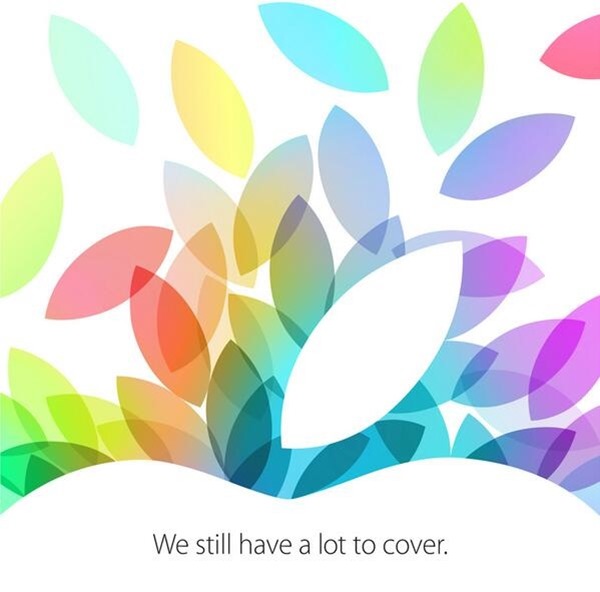
History has already shown us that device specific speculation goes into overdrive when an event has been officially announced. There has already been a great deal of rumor surrounding the potential introduction of the iPad mini 2 that could come with a Retina display and faster processor. A vast amount of mini owners have complained about the performance compromises on the device when iOS 7 is installed, so an improvement under-the-hood would be a very welcome addition for those who prefer the 7.9-inch tablet.
The inclusion of a fingerprint sensor in the iPhone 5s and accompanying introduction of the Touch ID technology has also increased speculation about the future of the iPad. Apple’s Touch ID detection allows users to unlock the device as well as authenticate App Store purchases by scanning a pre-registered fingerprint on the Home button of the iPhone 5s. Rumor has it that the same technology will be adapted and used in the iPad 5. Whether or not the iPad mini will get the same biometric based love is another story entirely.

An October announcement would mean that the new iPad range would be available for purchase just in time for the manic holiday shopping season. Regardless of what Apple bring to the table, it seems unlikely that any other slate would take away the iPad’s crown as being the most popular tablet device on the market.
Apart from the new iPads, we’re expecting Apple to announce new Haswell MacBook Pros, the availability date of the new Mac Pro, and of course, the release of OS X Mavericks to the general public.
SevenCenter brings iOS 7 Notification Center experience to iOS 6 [Jailbreak Tweak]

SevenCenter is a new jailbreak tweak by developer Jonas Gessner that brings the iOS 7 Notification Center experience to your jailbroken device on iOS 6 or iOS 5.
As you probably know by now, iOS 7 replaces the grey linen background of Notification Center with a translucent background.
Apple has also got rid of the skeuomorphic effect from the Notification Center grabbers.
If you’re planning to stick with or can’t upgrade from iOS 5 or iOS 6, then you should check out SevenCenter, which brings the iOS 7 Notification Center experience to your device. It looks quite cool, but we noticed some lag on the iPhone 4.
SevenCenter is available for free on Cydia. Gessner has also open sourced the tweak, so you can find out how he has gone about giving Notification Center, an iOS 7-like makeover. It supports iPhone and iPod touch, and is compatible with iOS 5.x.x and iOS 6.x.x.
SevenCenter is available for free on Cydia. Gessner has also open sourced the tweak, so you can find out how he has gone about giving Notification Center, an iOS 7-like makeover. It supports iPhone and iPod touch, and is compatible with iOS 5.x.x and iOS 6.x.x.
Glitch In GTA 5 Online Turns Players Into Billionaires, Here’s How It Works [VIDEO]
It seems that no hugely hyped up video game comes without an attached set of problems these days. The sheer size and complexity of newly released games like SimCity and Grand Theft Auto V means that there is always going to be some unwanted little bugs hiding away somewhere. When you introduce variants of the game that are played purely online then you can be asking for real trouble if you don’t get it just right. Rockstar initially had teething troubles with GTA Online but it also seems like a bug in invite-only online games is allowing players to financially benefit to the tune of billions.
Keen-eyed video game fanatics have always found a way of accessing hidden features and cheat modes in games. I still remember Sonic The Hedgehog on the Sega Mega Drive had these little gems that allowed Sonic to be turned into a white-haired adrenaline monster. However, when the bug or glitch directly affects an online version of the games of this era, it can cause major upset to all who are involved in the game and doesn’t just affect the one player. That mass upset could explain why Rockstar are reacting with an iron fist on this occasion.
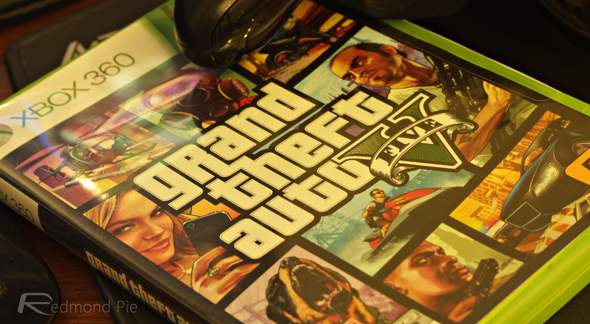
The unexpected glitch in the game essentially allows those playing on the Xbox 360 to infinitely profit from selling the same vehicle over and over again. Some may call it cheating while others may just see it as legitimately profiting from an exploit found in the game. Whatever your train of thought is it definitely provides an unfair advantage to those players. Rockstar seem to be more than justified in their decision to ban offending players from the game as it’s highly unlikely that they came across the glitch by chance.
The trick for Xbox owners is to find a vehicle that is valued as close to $50,000 as possible. The reason for this is that the 50k value is the highest amount that Los Santos Customs will pay for a pimped vehicle. After acquiring the vehicle through any means necessary the player then has to start a new invite-only online game before heading back to the Los Santos Customs shop and head into the Xbox Game Store. The aforementioned vehicle will magically appear outside of the vehicle sale shop. Repeat the process and profit beyond your wildest dreams. Then get your GTA Online account banned.
We haven’t seen any official word from Rockstar on this matter yet, but they have reportedly been banning players without consideration and will continue to do so until the glitch has been fixed. You have been warned.
Wednesday, 16 October 2013
New LG G2 Smart Ads Trolls iPhone, Samsung Galaxy S4 And HTC One Users
Ad agencies, and the large technology companies that hire them, are always looking for new and innovative ways to get their message across to existing and potential customers. Just like in any walk of life, the agencies that have a track record of thinking outside of the box in order to boost their clients profile are usually the ones that gain the most traction and propel themselves to the top of the advertising food chain. M&C Saatchi – an ad company from Stockholm, Sweden – has come up with the idea of using an existing technology and advertising medium in an entirely different way in order to spread the word about the new LG G2 smartphone.
Banner ads that show up on mobile devices aren’t a new technology by any stretch of the imagination. Companies of all shapes and sizes have been using the surge in mobile based traffic to their advantage for quite some time. However, the M&C Saatchi use of the banner ad technology goes a little further than what we have seen in the past by making use of various device recognition techniques in order to show a very tailored and specific advert to the user based entirely on the smartphone that they are currently using. They even go as far as insulting the device that is being used.
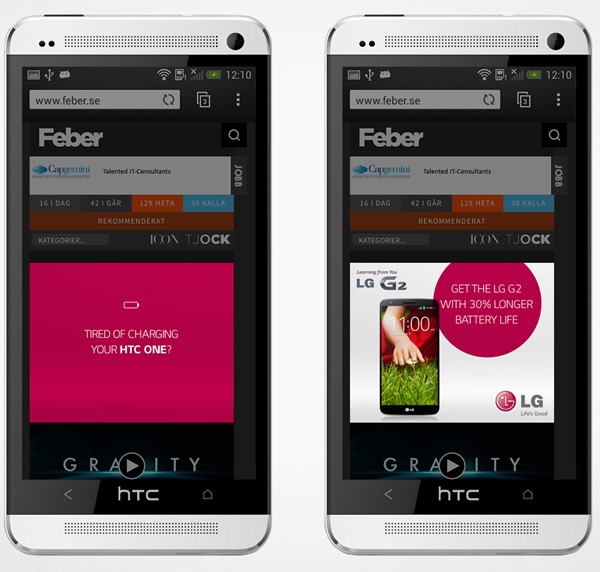
The adverts that are displayed on each individual devices are targeted toward users of specific manufacturer’s handsets. A targeted banner ad displayed on a detected HTC device makes reference to the LG G2′s alleged superior battery performance by asking the unwitting member of the public if they are "tired of charging your HTC One?". The viewer of the ad is then advised that they should consider trying out the LG G2 due to it’s 30% longer powered up time.
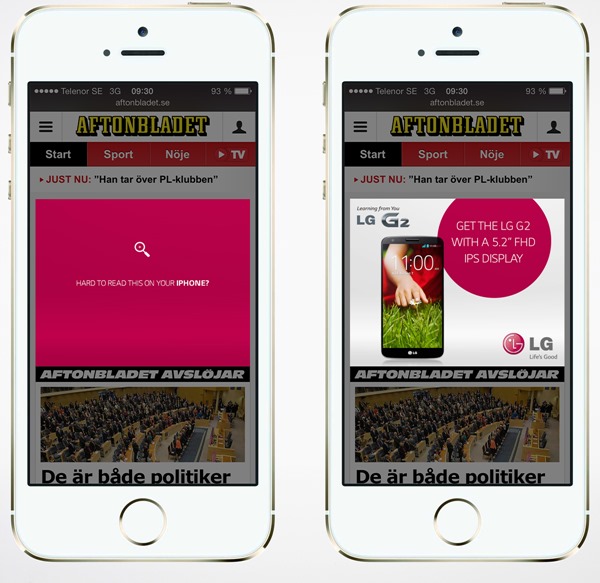
Apple doesn’t seem to escape the wrath of the smart banner ad either. A tiny message is displayed to the user in an attempt to get them to move across to the much larger display of the LG G2. So, if LG’s advertising is to taken literally then the new G2 has better battery performance than the HTC One, a larger display than the iPhone 5s and a 20% faster processor than Samsung’s latest Galaxy device.
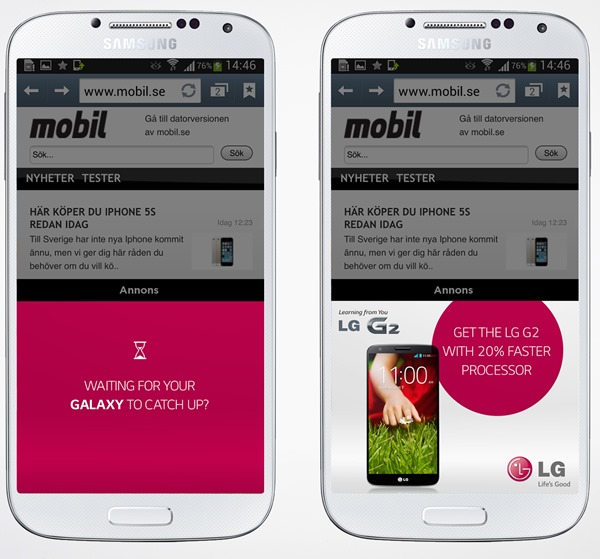
A pretty impressive device if you take everything you read literally. The adverts are definitely in good fun and represent a great use of an existing technology by LG.
Monday, 14 October 2013
Apple will launch budget iMac, iPad 6 with ‘Retina 2′ display in 2014, predicts analyst

Analyst Ming-Chi Kuo of KGI Securities who has a good track record when it comes to predicting Apple product plans has issued a new research report to investors, in which he has made some interesting predictions.
Here are some of the highlights from that report:
- Kuo claims that Apple is working on a more affordable budget iMac, which will be launched next year. Currently, the cheapest iMac is the 21.5-inch iMac, which starts at $1299. He feels that the entry price of redesigned ultra-slim iMac that was launched last year is too high, which is contributing to the fall in Mac shipments. Kuo hasn’t provided any further details about the cheaper iMac model such the pricing, specifications etc.
- Kuo reiterates that the 2nd generation iPad mini, which is widely expected to be unveiled at the media event on October 22, will feature Retina Display.
- He reports that Apple has not surprisingly already started working on the 3rd generation iPad mini, which will come with the same resolution as this year’s Retina iPad mini.
- Interestingly, he predicts that Apple will increase the resolution on the 6th generation iPad, which will be launched next year along with iPad mini 3.
Sunday, 13 October 2013
An iMessage trick everyone should know about it
iMessage has been, on the whole, a great implementation to the iOS fold, but it hasn’t been without its issues. We’ve seen numerous cases of spam attacks as well as the all-too frequent downtime periods, and since the release of iOS 7, some users have been noticing that messages are not sending or being received properly at all times. With the exception of those aforementioned instances, iMessage is normally firing on all cylinders, and if you’d like the smooth, regular service resumed on your device, there are a couple of fixes available.
The first potential solution is, quite literally, the old faithful. Although turning the device off and then back on again may sound a bit of an obvious step, some users have found that it does the trick, and thereafter, the normal, functioning iMessage returns. Thus, it goes without saying that before proceeding with the main solution, which involves resetting network settings, you should probably try a simple power down to see if iMessage can fix itself.

If that doesn’t work, check out the steps below:
Step 1: Deactivate iMessage. This can be achieved by heading over to the Settings app and navigating toMessages.
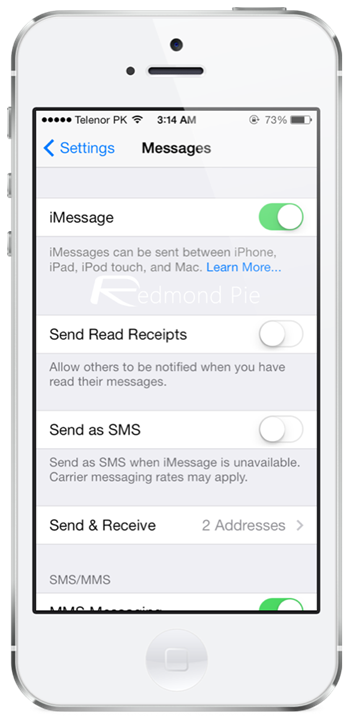
Step 2: Next, reset your device’s networking settings by browsing through Settings > General > Reset. Please note, this will reset your Wi-Fi hotspots, so you will have to go through the rather tedious process of re-entering your saved network keys.
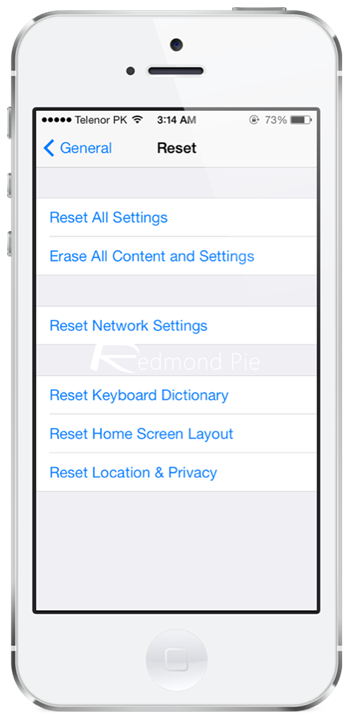
Step 3: Finally, repeat Step 1 to re-activate iMessage and hopefully, with any luck, you shouldn’t have any more problems.
These kinds of issues are frequent in a new piece of software, and although it’s never ideal to be trawling the Internet for solutions and fixes, subsequent updates to iOS should restore the more stable general user experience we’ve come to expect over the last few years.
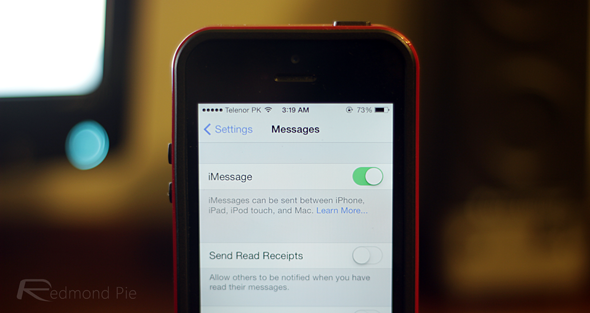
It is also being suggested by users that instead of reverting to standard SMS when iMessage isn’t working, the Messages app simply continues trying to send via iMessage, failing every time. Obviously, with quite a few people now complaining about these problems, we’d expect that Apple is on the case and working on a fix. Last week’s release of iOS 7.0.2, which brought a couple of security updates, seems to have only antagonized the issue according to some, so let’s hope the Cupertino company is quick with the remedy.
Subscribe to:
Comments (Atom)